Bagi peneliti yang
menggunakan pendekatan kuantitatif mungkin akan menjumpai beberapa alat
bantu analisis baik berupa software maupun alat hitung yang berfungsi
membantu peneliti dalam mengolah data yang didapat dilapangan.
Salah satu software yang sering digunakan adalah software package used for statistical analysis atau
biasa disingkat SPSS. SPSS banyak digunakan peneliti kuantitatif karena
tampilan dan penggunaannya yang sederhana dan mudah dipahami. SPSS juga
menyediakan berbagai rumus analisis seperti Dubbin-Watson, Pearson,
t-test, F-test dan banyak lagi, sehingga peneliti atau pengguna software
hanya tinggal memilih rumus analisis apa yang ingin digunakan.
Rumus-rumus tersebut juga terus dimutakhirkan oleh developer SPSS,
sehingga versi dari SPSS terus diupdate. sehingga saran saya, apabila
anda menggunakan rumus analisis yang baru, maka download software SPSS
terbaru. Namun, jika sekedar regresi atau Annova, versi lama SPSS masih
mengakomodir.
Untuk
kali ini, saya akan mengajarkan pada anda secara rinci terkait
bagaimana cara menggunakan SPSS dimulai dari memasukkan data dari
kuesioner ke SPSS. Tahap entry / input data merupakan tahap awal
sebelum peneliti melakukan pengujian yang lainnya. Semisalkan, data dari
kuesioner saya adalah sebagai berikut
TABEL 1. DATA KARYAWAN PERUSAHAAN XY TAHUN 2003
| Nama | Umur | Gender | Masa Kerja | Tinggi Badan | Berat Badan |
| Mardiana | 42 | Laki - Laki | 20 | 167 | 63 |
| Sutisna | 41 | Laki - Laki | 20 | 162 | 61 |
| Suhardi | 43 | Laki - Laki | 24 | 156 | 58 |
| Suwanto | 35 | Laki - Laki | 16 | 160 | 45 |
| Slamet | 30 | Laki - Laki | 13 | 157 | 59 |
| Asep Kurnio | 37 | Laki - Laki | 18 | 158 | 57 |
| Dana Wardana | 35 | Laki - Laki | 13 | 163 | 63 |
| Soleh Hidayat | 34 | Laki - Laki | 11 | 158 | 55 |
| MI. Saefudin | 49 | Laki - Laki | 20 | 159 | 56 |
| Hapipudin | 44 | Laki - Laki | 10 | 155 | 50 |
| Kasbi | 43 | Laki - Laki | 21 | 161 | 56 |
| Tujo Raharjo | 36 | Laki - Laki | 17 | 162 | 62 |
| Supandi | 35 | Laki - Laki | 14 | 162 | 50 |
| Samsudin | 33 | Laki - Laki | 15 | 170 | 70 |
| Solihin | 30 | Laki - Laki | 10 | 165 | 70 |
| Agus Rohanda | 41 | Laki - Laki | 19 | 162 | 46 |
| Rustiyah | 38 | Perempuan | 22 | 162 | 45 |
| Sukamtin | 40 | Perempuan | 20 | 151 | 50 |
| Suryadi | 40 | Laki - Laki | 18 | 156 | 60 |
| Musri P | 38 | Laki - Laki | 19 | 159 | 54 |
| Neni | 37 | Perempuan | 24 | 150 | 44 |
| Moh. Arif | 21 | Laki - Laki | 1 | 169 | 63 |
| Muksin | 34 | Laki - Laki | 14 | 160 | 50 |
| Dinar Sundawati | 36 | Perempuan | 11 | 156 | 53 |
| Sarmiyati | 45 | Perempuan | 26 | 146 | 63 |
| Hadi Sumarwoto | 47 | Laki - Laki | 26 | 170 | 62 |
| Wasiyah | 39 | Perempuan | 20 | 153 | 57 |
| Edy Supriady | 35 | Laki - Laki | 12 | 160 | 68 |
| Emi | 31 | Perempuan | 12 | 154 | 44 |
| Sopiah | 46 | Perempuan | 24 | 155 | 54 |
1. maka, buka software SPSS anda...disini, saya menggunakan versi lama dari SPSS sehingga tampilannya masih sederhana.
dan berikut tampilan yang akan kalian jumpai...sedikit serupa dengan microsoft excel, namun memiliki opsi pilihan yang berbeda. dan selalu terdiri dari 2 sheet, yaitu "data view" dan "variable view".
 Data View adalah tab sheet yang menampilkan nilai data yang sebenarnya atau label nilai yang didefinisikan. Pada tab sheet inilah, anda mengentri data ke SPSS. Diatasnya terdapat menu-menu seperti File, Edit, View, Windows, dan Help seperti halnya menu-menu umum pada aplikasi under Windows lainnya. Menu-menu utama SPSS adalah:
Data View adalah tab sheet yang menampilkan nilai data yang sebenarnya atau label nilai yang didefinisikan. Pada tab sheet inilah, anda mengentri data ke SPSS. Diatasnya terdapat menu-menu seperti File, Edit, View, Windows, dan Help seperti halnya menu-menu umum pada aplikasi under Windows lainnya. Menu-menu utama SPSS adalah:- Data. Menu ini menampilkan submenu untuk melakukan perubahan-perubahan data, seperti mengurutkan data, memisahkan isi file dengan kriteria tertentu, menggabungkan data, etc.
- Transform. Menu untuk transformasi data, seperti menghitung variabel data, mengubah data, merangking data, etc.
- Analyze. Menu yang menjadi pusat pengolahan data, seperti mengolah statistik deskriptif, regresi, korelasi, etc.
- Graphs. Menu untuk menampilkan data dan hasil pengolahan data dalam bentuk grafik dan chart, seperti bar charts, histogram, scatter diagram, etc.
- Utilities. Menu pelengkap dalam pengoperasian SPSS, seperti menampilkan informasi variabel, mendefinisikan dan menampilkan variabel data, etc.
 Variable View adalah tab sheet yang menampilkan kamus metadata di mana setiap baris mewakili sebuah variabel dan memperlihatkan nama variabel, jenis data (misal: numeric, string, date), lebar cetak, dan berbagai karakteristik lain.
Variable View adalah tab sheet yang menampilkan kamus metadata di mana setiap baris mewakili sebuah variabel dan memperlihatkan nama variabel, jenis data (misal: numeric, string, date), lebar cetak, dan berbagai karakteristik lain.Menu yang tersedia dalam Variabel View diantaranya:
Name. Kolom ini untuk memberikan informasi tentang nama variabel data. Nama variabel yang kita tuliskan di sini akan muncul pada Data View. Beberapa aturan penamaan variabel:
- Nama variabel maksimal 8 karakter.
- Nama diawali dengan huruf (tidak bisa dimulai dengan angka), sisanya dapat berisi huruf, angka, titik, atau simbol @, #, _, atau $. Kosong dan karakter khusus lain (misal: ! , ? , ‘ , dan *) tidak dapat digunakan.
- Nama tidak bisa berakhir dengan titik dan tidak harus diakhiri dengan garis bawah “_”.
- nama variabel harus unik; duplikasi tidak diperbolehkan.
- Nama-nama variabel tidak case sensitif, “Nama”, “nama”, dan “naMa” semua dianggap sama.
Label. Kolom ini menunjukkan tambahan informasi dengan memberi label pada variabel data yang kita inginkan. Misalnya:
variabel: ”nama” kita beri label: ”responden”
variabel: ”umur” kita beri label ”umur”
variabel ”gender” kita beri label ”jenis kelamin”, dan seterusnya
Pemberian label dapat membantu dalam interpretasi hasil analisis (output) karena definisi output lebih jelas.
Value. Kolom ini untuk memberikan label string yang diterapkan untuk nilai numeric tertentu, biasanya untuk data yang bersifat ordinal dan interval, misal angka 1 untuk laki-laki dan angka 2 untuk perempuan. Klik ikon
Missing. Kolom ini menunjukkan nilai yang hilang (missing value) dalam data (jika ada). Responden dapat menolak untuk menjawab pertanyaan tertentu, mungkin tidak tahu jawabannya, atau mungkin menjawab dalam bentuk lain. Jika anda tidak mengidentifikasi data ini, analisis anda mungkin tidak memberikan hasil yang akurat.
Columns. Kolom ini menunjukkan lebar kolom. baik jenis data numeric maupun string, lebar maksimal 255 digit.
Align. Kolom ini menunjukkan posisi data pada tiap cell. Terdapat tiga pilihan posisi data, yaitu: left (rata kiri), right (rata kanan), dan center (rata tengah). fungsi ini sama persis saperti yang ada di microsoft office.
Measure. Kolom ini menunjukkan jenis ukuran data yang digunakan. Terdapat tiga pilihan jenis ukuran data, yaitu:
Scale/interval, Kelompok data interval adalah kelompok data kuantitatif. Angka yang digunakan pada data ini menunjukkan suatu urutan dan dapat dilakukan operasi matematika. Angka nol pada data interval bukan seperi angka nol pada arti sesungguhanya. seperti usia 0-5 tahun, 6-11 tahun, 12-16 tahun
Nominal, Data nominal adalah kelompok data kulitatif dan merupakan level data paling sederhana. Apabila pada pengambilan data yang dihasilkan hanya berupa kategori maka data tersebut adalah data Nominal. seperti kategori (1) untuk laki-laki dan kategori (2) untuk perempuan.
Ordinal, Data ordinal adalah data kelompok kualitatif di atas data Nominal. Jika pada data ordinal semua data setara maka pada data ordinal ada klasifikasi berdasarkan tingkatannya. Tingakatan ini berdasarkan kriteria tertentu pada saat pengambilan data. seperti kategori (1) untuk SD kategori (2) untuk SMP, kategori (3) untuk SMA
Rasio Data rasio adalah tipe data level tertinggi pada pengukuran .Data ini termasuk data kuantitatif angka yang digunakan pada data ini adalah angka sesungguhnya. sehingga dapat dilakukan operasi matematika. Angka nol memiliki nilai yang sesungguhnya.
2. Langkah selanjutnya adalah memasukkan metadata pada variable view. langkah ini seperti membuat master sebelum data pada kuesioner kita masukkan. sebagian orang menyebut langkah ini sebagai koding atau pengkodean atau klasifikasi golongan data.
Variabel pertama: Nama
Kolom Name atau nama variabel, ketik dengan nama untuk menamai responden
Pilihan Type atau tipe data, karena data berupa non-angka, maka diisi tipe string. Dengan banyak karakter 14, karena banyaknya karakter pada contoh paling banyak 14 dan klik OK, Tampak di layar:
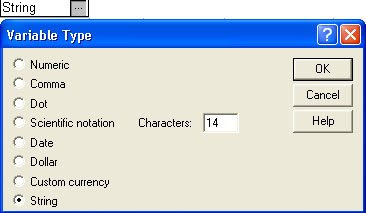
- Karena ini Anda telah mendefinikan variable Nama mempunyai tipe variable string maka kolom decimal tidak aktip dan bernilai 0.
- Untuk menjelaskan nama dari variable “nama” maka kita masukan dalam kolom Label “ Nama Responden”.
- Kolom Values. Anda isi dengan none. Ini menyatakan bahwa tidak ada nilai numeric pada variable Nama yang perlu di beri nilai tertentu. Tentu saja hal ini akan berlaku untuk semua data bertipe string.
- Kolom missing, Anda isi dengan None. Ini menyatakan bahwa Anda tidak berharap adanya data yang hilang dan tentu saja ini sesuai dengan contoh.
- Kolom Columns, akan terlihat angka 8. ini merupakan angka default. Karena nama variable “Nama” mempunyai karakter kurang dari 8 maka tentu saja nilai ini dapat kita rubah minimal 4. dengan pertimbangan meingisikan nilai 4 pada Columns akan menyebabkan tertutupnya data nama responden yang mempunyai karakter maksimal 8 dalam hal ini maka sebaiknya dalam Columns mempunyai nilai 8 tepatnya 14.
- Kolom Align, secara default akan berisi left. Tentunya nilai left ini Anda dapat rubah sesuai keinginan Anda, yaitu dapat Right atau Center.
- Karena ini merupakan data string maka kolom Measure akan berisi nilai nominal.
- Kolom Name, isi dengan Umur.
- Kolom Type atau tipe data adalah numeric /angka, dengan Width adalah 8 dan Desimal Places adalah 0. Dipilih desimal 0 karena jenis kelamin berupa kode dan bilangan bulat.
- Kolom Value, pilih None
- Kolom Decimals akan berisi 0 aktip, karena 0 telah kita definisikan dalam kolom type dan aktif dikarenakan kita mendefinisikan Jenis_Kelamin sebagai variable bertype numeric.
- Kolom Label atau keterangan variabel – untuk keseragaman – ketik Umur Responden dalam Tahun.
- Kolom Columns, isi dengan 10
- Kolom Align, isi dengan Right
- Kolom Measure isi dengan Scale.
Prinsipnya sama dengan pengisian pada variabel pertama, yaitu klik Variable View pada bagian kiri bawah dari tampilan pertama SPSS
- Kolom Name, isi dengan Jenis_Kelamin untuk menamai jenis kelamin responden.
- Kolom Type atau tipe data adalah numeric /angka, dengan Width adalah 8 atau lebih dan Desimal Places adalah 0. Dipilih desimal 0 karena jenis kelamin berupa kode dan bilangan bulat.
- Kolom
Value. Seperti diketahui, perhitungan dalam SPSS selalu untuk tipe data
numeric. Untuk itu jenis kelamin harus dijadikan numerik pula, yaitu
dengan tanda: 1 = tanda Laki-Laki, dan 2 = tanda Perempuan. Penulisan
kode bisa bebas, misal 11 atau 12 untuk pria, dan variasi lainnya. Tapi
menurut kebiasaan pria akan disebut pertama kali.
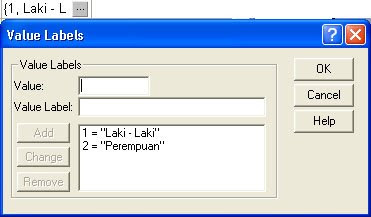
- Kolom Decimals akan berisi 0 aktip, karena 0 telah kita definisikan dalam kolom type dan aktif dikarenakan kita mendefinisikan Jenis_Kelamin sebagai variable bertype numeric.
- Kolom Label atau keterangan variabel – untuk keseragaman – ketik Jenis Kelamin Responden.
- Kolom Measure isi dengan nominal. Ini menyatakan bahwa data yang Anda masukan nantinya berupa nilai yang berbeda tetapi tidak membedakan. Artinya nilai 1 dan 2 yang Anda masukan berupa nilai yang mewakili pria dan wanita dengan pria dan wanita mempunyai posisi yang sama, yaitu pria tidak lebih tinggi dari wanita begitu pula sebaliknya. (karena jenis kelamin masuk pada data nominal)
- Kolom Colomns, isi dengan 10
- Kolom Align, isi dengan Right
- Kolom Name, isi dengan Masa_Kerja.
- Kolom Type atau tipe data adalah numeric /angka, dengan Width adalah 8 dan Desimal Places adalah 0. Dipilih desimal 0 karena jenis kelamin berupa kode dan bilangan bulat.
- Kolom Value, pilih None
- Kolom Decimals akan berisi 0 aktip, karena 0 telah kita definisikan dalam kolom type dan aktif dikarenakan kita mendefinisikan Jenis_Kelamin sebagai variable bertype numeric.
- Kolom Label atau keterangan variabel – untuk keseragaman – ketik Masa Kerja Responden dalam.
- Kolom Columns, isi dengan 10
- Kolom Align, isi dengan Right
- Kolom Measure isi dengan Scale.
- Kolom Name, isi dengan Tinggi _Badan.
- Kolom Type atau tipe data adalah numeric /angka, dengan Width adalah 8 dan Desimal Places adalah 0. Dipilih desimal 0 karena jenis kelamin berupa kode dan bilangan bulat.
- Kolom Value, pilih None
- Kolom Decimals akan berisi 0 aktip, karena 0 telah kita definisikan dalam kolom type dan aktif dikarenakan kita mendefinisikan Jenis_Kelamin sebagai variable bertype numeric.
- Kolom Label atau keterangan variabel – untuk keseragaman – ketik Tinggi Badan Responden dalam cm.
- Kolom Columns, isi dengan 10
- Kolom Align, isi dengan right
- Kolom Measure isi dengan Scale.
Variabel keenam: Berat_Badan
- Kolom Name, isi dengan Berat _Badan.
- Kolom Type atau tipe data adalah numeric /angka, dengan Width adalah 8 dan Desimal Places adalah 0. Dipilih desimal 0 karena jenis kelamin berupa kode dan bilangan bulat.
- Kolom Value, pilih None
- Kolom Decimals akan berisi 0 aktip, karena 0 telah kita definisikan dalam kolom type dan aktif dikarenakan kita mendefinisikan Jenis_Kelamin sebagai variable bertype numeric.
- Kolom Label atau keterangan variabel – untuk keseragaman – ketik Berat Badan Responden dalam kg.
- Kolom Columns, isi dengan 10
- Kolom Align, isi dengan Right
- Kolom Measure isi dengan Scale.
sumber :http://bimbingan-skripsi-malang.blogspot.com/2015/05/cara-memasukan-entry-input-data.html
Keyword : cara pemakaian spss, input data dengan spss, kuesioner spss, tutorial spss, validasi dengan spss, perhitungan dengan spss









